Webサイトのキャッシュの基本と削除で改善する表示トラブル

みなさん、「キャッシュ」という言葉をご存知でしょうか?
Webサイトを利用するユーザーの立場からするとありがたい、とても便利な機能なのですが、Web制作者にとっては悩ましい部分があったりします、、、
本記事ではキャッシュとは何か?という基本から、どんな時にキャッシュを削除したらいいのか、また各ブラウザにおける削除方法などを解説していきます。
キャッシュを理解すれば、みなさんがもしWebサイト制作を依頼されたときもトラブルになりにくいはずですので、適切なキャッシュ対策の参考にしてください。
Webサイトのキャッシュとは何か?基本を解説。
Webサイトのキャッシュとは

Webサイトのキャッシュとは、一度表示したWebページの情報をパソコンやスマートフォンに一時的に保存しておく仕組みのことです。これにより、次回同じページにアクセスしたときに、読み込み時間が短くなるという特徴があります。
本来、Webページを表示するには、インターネットを通じてサーバーから画像や文章、スタイル情報などを取得する必要があります。しかし、毎回すべてのデータを読み込むのは時間がかかります。そこでキャッシュが活用されることで、過去に読み込んだデータが再利用され、ページの表示がスムーズになるのです。
例えば、一度訪問したWebサイトのロゴ画像やレイアウト情報は、再度ダウンロードしなくてもキャッシュから表示できます。こうした仕組みによって、ユーザーの操作ストレスが減り、通信量も抑えられます。
一方で、キャッシュには注意点もあります。情報が更新されても、古いデータが残っていると、新しい内容が正しく表示されないことがあります。そのため、必要に応じてキャッシュを削除したり、更新を強制する操作が必要になる場面もあります。
つまりキャッシュは、便利な機能である一方、状況によってはトラブルの原因にもなり得るものです。Webサイトを正しく利用するためには、キャッシュの役割と仕組みをきちんと理解しておくことが大切です。
Webサイトを閲覧するときのWebブラウザの動き
Webサイトを閲覧するとき、Webブラウザは複数の工程を経てページを表示しています。私たちがURLを入力したりリンクをクリックすると、ブラウザはまずインターネット上のWebサーバーにリクエストを送ります。そして、そのリクエストに応じてHTMLファイルや画像、CSS、JavaScriptといったデータが送られてきます。
このとき、ブラウザはそれらのデータを読み込みながら、画面上にページを組み立てていきます。表示速度を上げるために、ブラウザは「キャッシュ」を利用して、一度読み込んだファイルを一時保存します。これにより、同じページをもう一度開いたときには保存済みのデータを使って、より早く表示できるようになるのです。
しかし、常にキャッシュの情報が正しいとは限りません。更新された内容がすぐに反映されないケースもあります。たとえば、Webサイトのデザインや文章が変更されたにもかかわらず、キャッシュによって以前の内容が表示されてしまうことがあります。
こうした問題を防ぐには、ページの再読み込みやキャッシュのクリアが有効です。また、開発者側がキャッシュの制御を行って、常に新しい情報が表示されるよう設定することもあります。
このように、Webブラウザはサイト閲覧のたびにサーバーとやりとりし、最適な方法でページを表示しています。キャッシュもその一環として働いており、快適な閲覧体験を支えているのです。
Webサイトの表示が古い原因の多くはキャッシュ
Webサイトを更新したのに、画面に古い情報が残っていると感じたことはありませんか?その原因として、最も多く挙げられるのが「キャッシュ」の存在です。
キャッシュとは、一度表示したWebサイトのデータを一時的に保存して、次回アクセス時に表示を速くするための仕組みです。便利な反面、保存された古い情報が残っていると、新しく変更した内容が反映されないという問題が発生します。
例えば、Webサイトのテキストや画像を更新しても、キャッシュが残っていると、ユーザーの画面には以前の状態のまま表示されてしまうことがあります。これは、ブラウザが「既に保存してあるデータで表示した方が早い」と判断してしまうためです。
このようなケースでは、ブラウザの再読み込みやキャッシュの削除を行うことで、最新のデータを正しく表示できるようになります。また、スマートフォンやタブレットなどのモバイル端末でも、同じようにキャッシュが影響することがあります。
つまり、更新内容が反映されないと感じたときは、まずキャッシュの存在を疑ってみることが重要です。Web制作の現場でも、「キャッシュが原因で確認できない」という相談は非常に多いため、キャッシュの基本的な仕組みを知っておくとトラブルを未然に防げます。
Webブラウザはキャッシュをどこに保存しているのか
キャッシュは、私たちが普段目にすることはありませんが、実際にはパソコンやスマートフォンの内部にきちんと保存されています。ブラウザは、訪問したWebサイトの情報を「ローカルストレージ」と呼ばれる領域に自動的に保存しています。
例えば、Google Chromeの場合、Windowsでは「ユーザーフォルダ」内の「AppData」フォルダに、キャッシュファイルが格納されています。Macであれば、ユーザーライブラリの中に保存されています。スマートフォンの場合も同様で、内部ストレージのアプリごとの領域にキャッシュが保存されています。
このキャッシュの保存場所は、通常の操作では見ることができません。専用のツールや設定メニューを開かない限り、ユーザーが直接アクセスすることはあまりありませんが、実際にはファイルとしてしっかり残っています。
また、キャッシュは「画像」「CSSファイル」「JavaScriptファイル」など、サイトの構成に必要なあらゆるデータを含んでいます。これにより、Webサイトを再訪したときに再度ダウンロードする必要がなくなり、表示が速くなる仕組みです。
一方で、キャッシュの保存量が増えると、端末のストレージを圧迫したり、ブラウザの動作が重くなったりすることもあります。そのため、定期的なキャッシュクリアも快適なWeb閲覧には欠かせません。
このように、キャッシュは見えない場所で働いていますが、私たちのネット利用を支える大切な仕組みの一つです。
キャッシュの確認方法

Webサイトの表示が古いと感じたとき、キャッシュが原因かどうかを確認したいと思う方も多いでしょう。そんなときは、キャッシュの確認方法を知っておくと非常に役立ちます。
まず、最も簡単な方法は「シークレットモード(プライベートブラウズ)」を使ってWebサイトを開くことです。このモードではキャッシュを利用せずにページを読み込むため、表示内容が最新であれば、普段の表示がキャッシュの影響を受けていると判断できます。
また、開発者ツールを使う方法もあります。Google Chromeの場合、画面を右クリックして「検証」を選択し、「Network(ネットワーク)」タブを開いてください。ここで「Disable cache(キャッシュを無効にする)」にチェックを入れてページを再読み込みすれば、キャッシュの影響を受けない表示になります。
スマートフォンの場合は、やや手順が異なりますが、アプリ内の設定からWebサイトデータやキャッシュ情報を個別に確認できるケースもあります。
このように、いくつかの方法を活用することで、自分が見ているWebページがキャッシュによるものかどうかを判断できます。作業前に確認しておくことで、無駄な更新作業や誤解を防ぐことにもつながります。
Webサイトの表示が古いままの時はキャッシュを削除しよう。
Webサイトの更新を確認する際はキャッシュの削除が有効
Web制作に携わっていると、Webサイトを更新してクライアントに確認してもらった際に、「変更が反映されていないようです」と言われてしまうことがあります。
もちろん、ただのミスということもあり得るのですが、多くの場合キャッシュが残っていて古い状態が表示されているためであることがよくあります。
特に、画像の差し替えや文章の修正を行ったときに、見た目が変わっていないと感じることがあります。しかしそれは、ブラウザが以前のキャッシュを読み込んでいるだけで、サーバー上にあるデータを確認すると、新しいデータに切り替わっているケースが多く見られます。
このような状況を避けるためには、更新確認時には必ずキャッシュをクリアしてからページを表示するようにしましょう。再読み込みだけではキャッシュが残ってしまうこともあるため、「スーパーリロード」や「閲覧履歴データの削除」を実行することが大切です。クライアント等に更新後のページを確認してもらう場合も、事前に「キャッシュの削除」をお願いしておくと、トラブルが防げます。
このように、Webサイトの更新を正しく確認したいときは、まずキャッシュをクリアする習慣を身につけておくことがポイントです。それだけで、見落としや誤認を避けることができます。
Webブラウザのキャッシュをクリア(削除)する手順:ブラウザごとに解説

ここでは、代表的なブラウザごとのキャッシュ削除手順を紹介します。
【Google Chrome】
右上の「︙(三点メニュー)」をクリックし、「設定」→「プライバシーとセキュリティ」→「閲覧履歴データの削除」を選びます。表示される画面で「キャッシュされた画像とファイル」にチェックを入れ、「データを削除」をクリックすれば完了です。
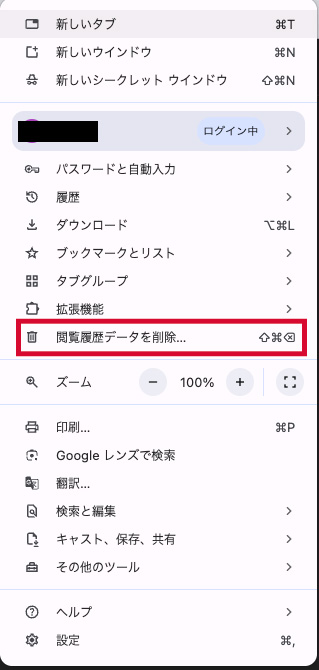
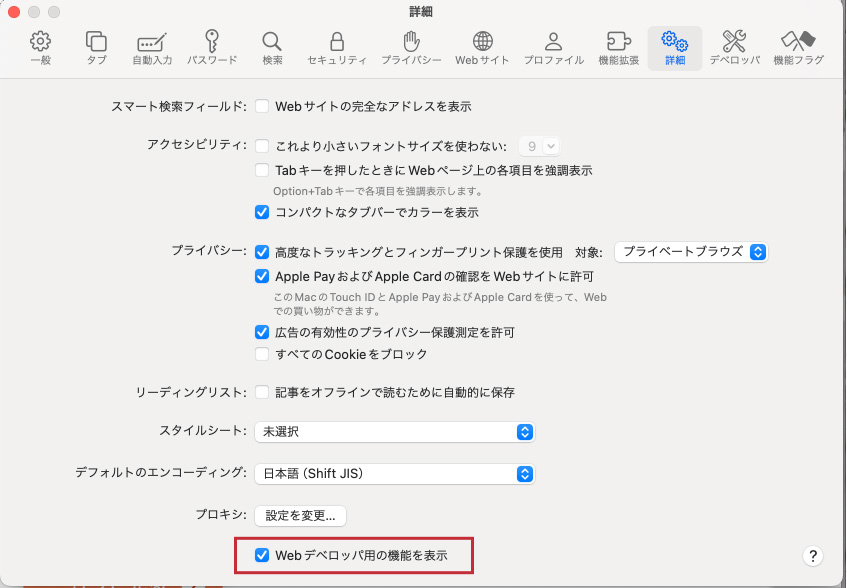
【Microsoft Edge】
Chromeと同様に、右上の「︙」から「設定」→「プライバシー、検索、サービス」→「閲覧データをクリア」→「クリアするデータの選択」を選びます。「キャッシュされた画像とファイル」にチェックを入れて「今すぐクリア」を実行します。
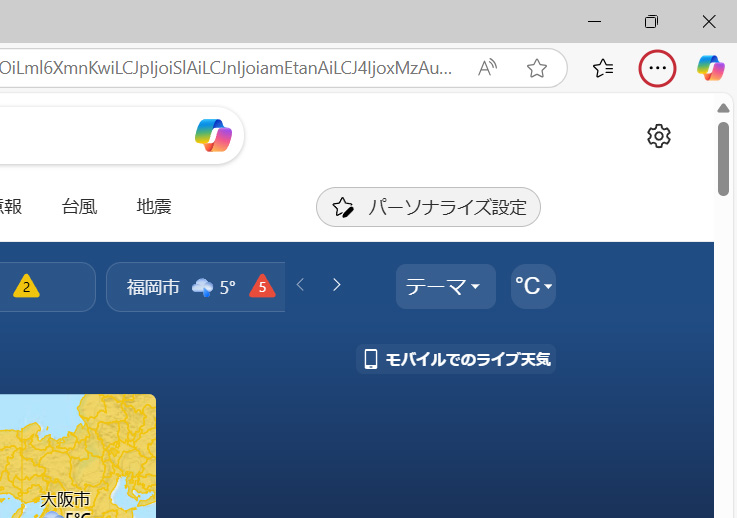
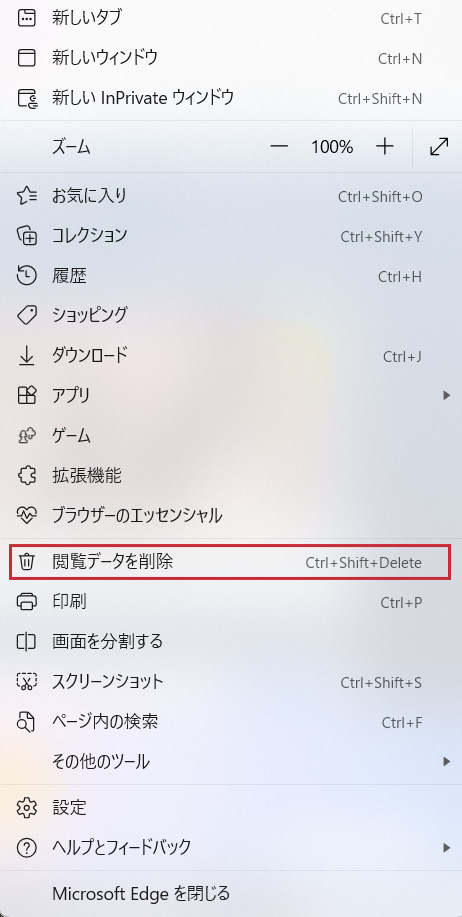
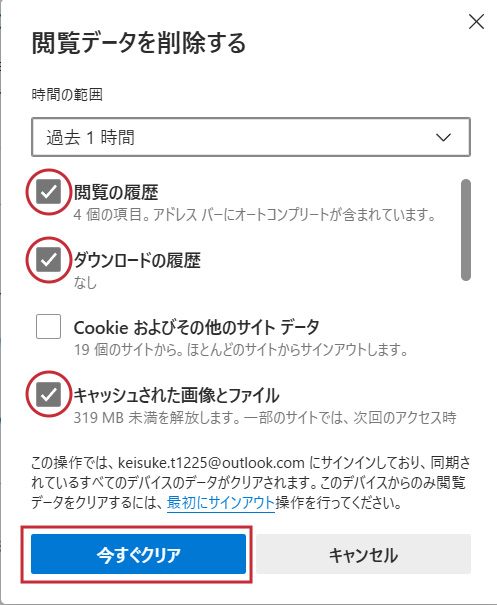
【Safari(Mac)】
上部メニューから「Safari」→「環境設定(もしくは設定)」→「詳細」タブを開き、「メニューバーに“開発”メニューを表示」にチェックを入れます。その後、「開発」メニューから「キャッシュを空にする」を選択します。
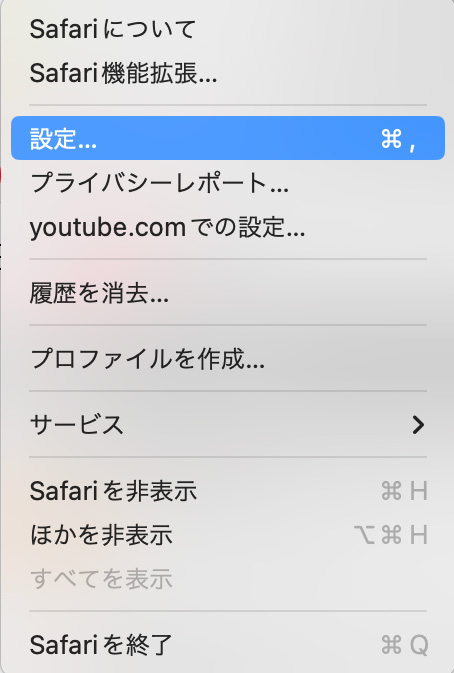
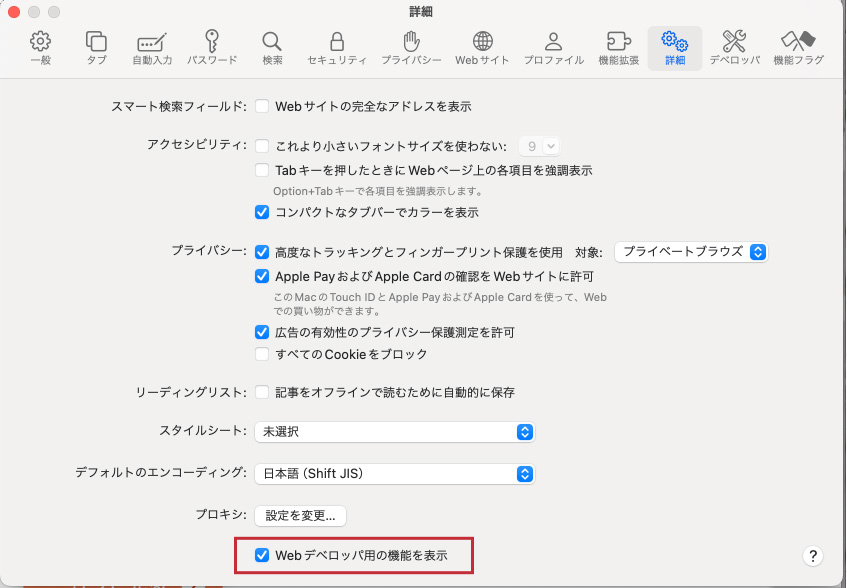

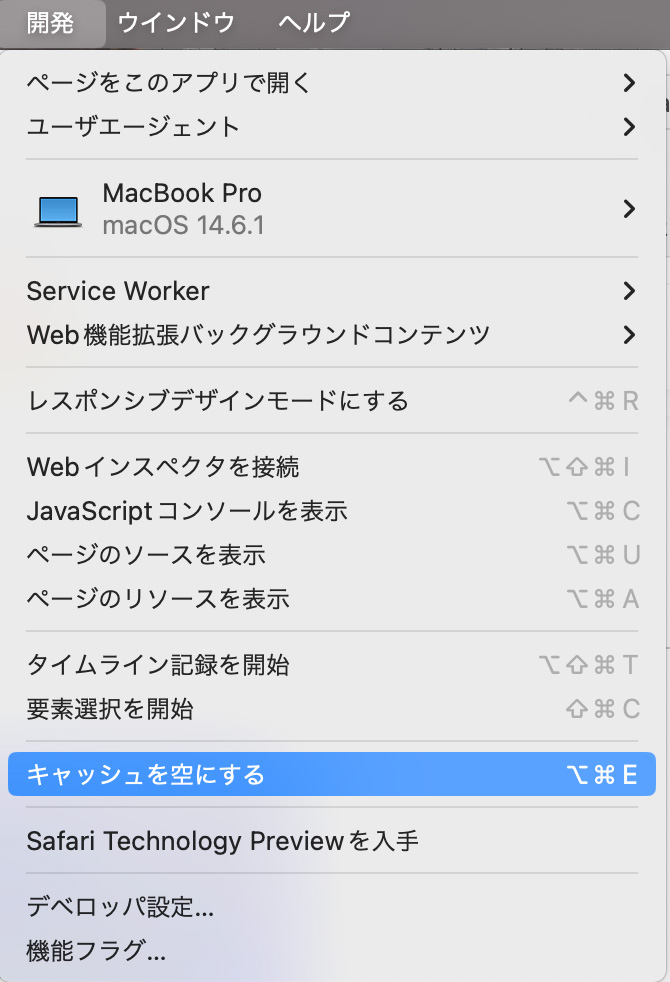
【Firefox】
右上の「≡(三本線)」から「設定」→「プライバシーとセキュリティ」→「Cookieとサイトデータ」の「データを消去」をクリックします。「ウェブコンテンツのキャッシュ」にチェックを入れ、「消去」を選べば完了です。

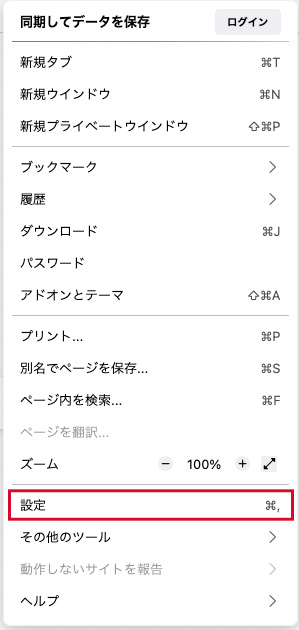
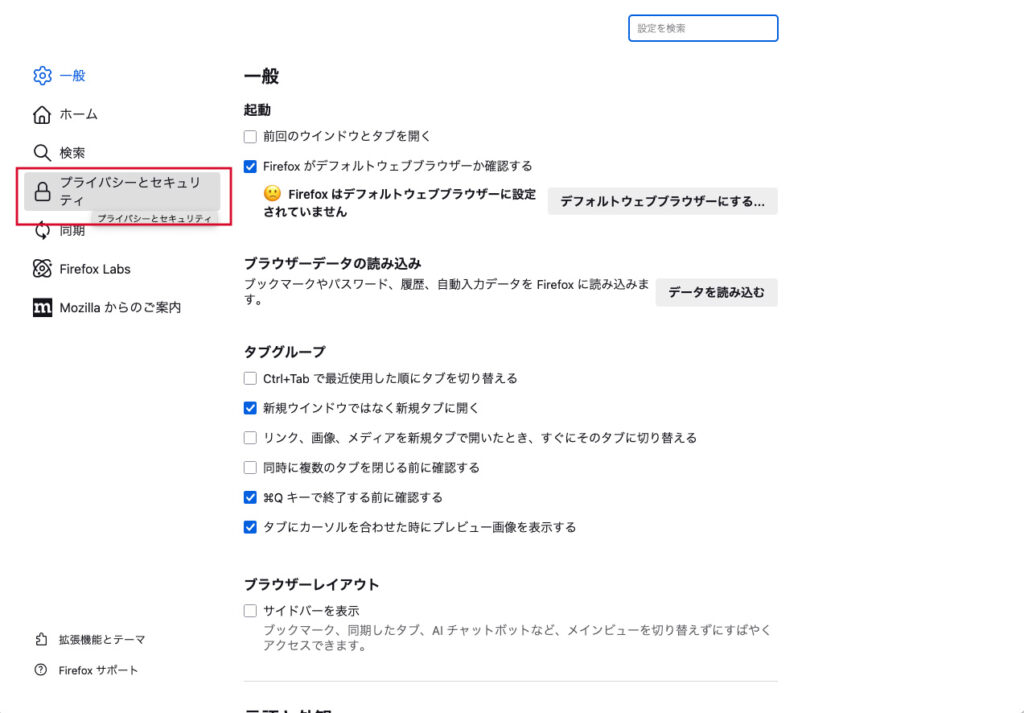
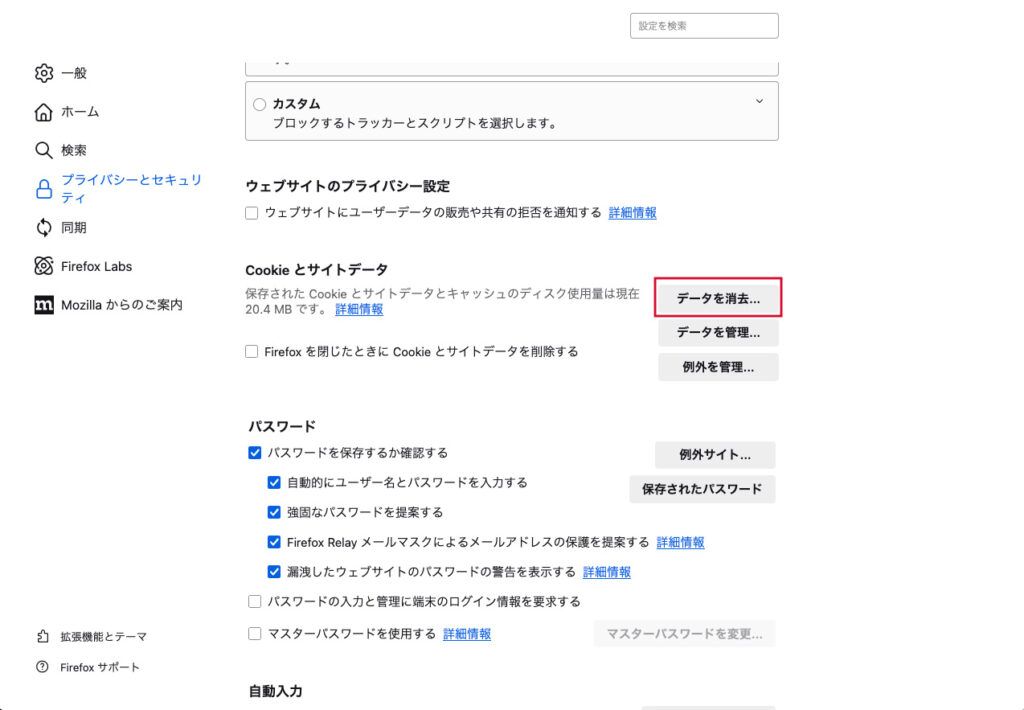
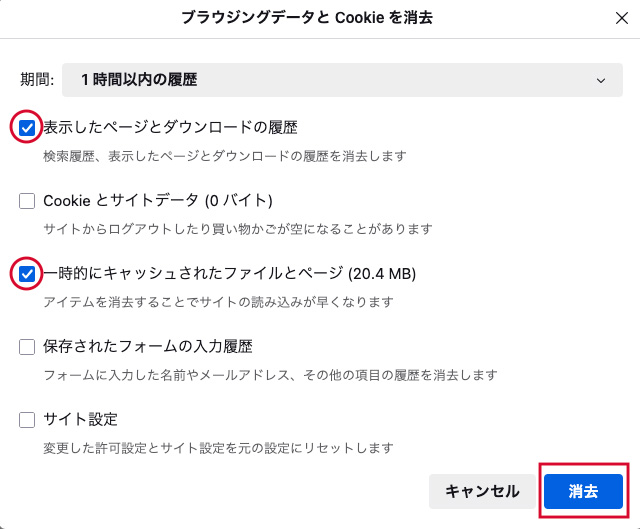
このように、使用しているデバイスやブラウザによって手順は異なりますが、どの方法も数分で対応可能です。表示がおかしいと感じたら、まずキャッシュの削除を試してみることをおすすめします。
キャッシュのクリア(削除):スマートフォンの場合

スマートフォンでも、キャッシュが原因でWebサイトの表示が古いままになることがあります。特に、ブラウザやアプリの動作が重く感じる場合も、キャッシュを削除することで改善することがあります。ここでは、iPhoneとAndroidのキャッシュクリア方法を紹介します。
【iPhone(Safariの場合)】
- 「設定」アプリを開く
- 「Safari」を選択する
- 「履歴とWebサイトデータを消去」をタップする
- 確認画面が表示されたら、「消去」を選択する
この手順でキャッシュが削除されます。ただし、履歴やログイン情報も同時に消えるため、必要な場合は再入力が必要になります。
【Android(Google Chromeの場合)】
- 「Chrome」アプリを開く
- 右上の「︙(メニュー)」をタップする
- 「履歴」→「閲覧履歴データを削除」を選択する
- 「キャッシュされた画像とファイル」にチェックを入れる
- 「データを削除」をタップする
Androidでは、ブラウザだけでなく、アプリごとにキャッシュを削除することも可能です。
【Android(アプリごとのキャッシュ削除)】
- 「設定」アプリを開く
- 「アプリ」→ キャッシュを削除したいアプリを選択
- 「ストレージ」→「キャッシュを削除」をタップ
これにより、特定のアプリのキャッシュのみを削除できます。特に、SNSやショッピングアプリなどはキャッシュが溜まりやすいため、定期的に削除すると動作が軽くなることがあります。
スマートフォンのキャッシュは便利な機能ですが、溜まりすぎると動作に影響を与えることもあります。定期的にクリアすることで、快適なWeb閲覧やアプリの使用が可能になります。
そもそもキャッシュを残させない設定もできる
キャッシュはページの表示を速くするための機能ですが、常に最新の情報を表示したい場合や、ストレージを圧迫したくない場合には、キャッシュを残さない設定をすることも可能です。ブラウザやアプリの設定を変更することで、キャッシュを自動で保存しないようにする方法を紹介します。
【Google Chrome(PC・スマートフォン)】
- Chromeの「設定」を開く
- 「プライバシーとセキュリティ」を選択
- 「サイトの設定」→「キャッシュの管理」を選ぶ
- 「キャッシュを使用しない」を有効にする
この設定を行うと、Chromeはキャッシュを保存せず、常に最新のデータを取得するようになります。
【シークレットモードを活用する】
Google ChromeやSafariには「シークレットモード」や「プライベートブラウズ」と呼ばれる機能があります。このモードでは、閲覧履歴やキャッシュが保存されません。
・Google Chrome → 「︙(メニュー)」→「新しいシークレットタブ」
・Safari(iPhone)→ 「プライベート」タブを開いて閲覧
一時的にキャッシュを残したくない場合は、このモードを活用するのが便利です。
【ブラウザの開発者向け設定を利用する(PC向け)】
PCのブラウザでは、開発者向けツールを使ってキャッシュを完全に無効化することもできます。
・Google Chromeの場合
- 「F12」キーを押して開発者ツールを起動
- 「Network」タブを開く
- 「Disable cache」にチェックを入れる
この設定をすると、開発者ツールを開いている間はキャッシュを使わず、常に最新のデータが表示されるようになります。
キャッシュを残さない設定を行うと、毎回データをダウンロードするため、ページの読み込み速度が遅くなることがあります。常に最新の情報を取得できるメリットと、読み込み時間が長くなるデメリットのバランスを考えて、用途に応じて設定を変更すると良いでしょう。
キャッシュを削除すると困ることは?注意点を把握しよう

キャッシュの削除は、メリットばかりではありません。いくつかデメリットが伴います。
まず、最も多いのが「ログイン情報の再入力が必要になること」です。多くのWebサイトでは、キャッシュと一緒にログイン状態や入力履歴などが保持されています。キャッシュを削除すると、これらの情報もリセットされることがあり、再度IDやパスワードを入力しなければならない場面が出てきます。
次に、頻繁にアクセスするページの表示速度が一時的に遅くなることもあります。キャッシュが削除されたことで、すべてのデータを再びダウンロードしなければならず、読み込みに少し時間がかかるようになります。特に画像や動画の多いサイトでは、その違いを実感しやすいでしょう。
また、アプリや一部のWebサービスでは、保存していた設定情報や閲覧履歴が消えてしまうこともあります。例えば、オンラインショップで閲覧履歴をもとにおすすめ商品が表示されていた場合、それがリセットされてしまうこともあるのです。
こうした点をふまえると、キャッシュの削除は便利な反面、やや不便に感じる場面もあります。作業前に「ログイン中のサイトはないか」「必要な情報は保存してあるか」などを確認しておくと、スムーズに対応できます。
結局キャッシュは削除したほうがいい?
キャッシュを削除すべきかどうか、迷った場合に削除するかどうかを判断するためのポイントを解説します。
まず、Webサイトの表示が崩れていたり、おかしいと感じたときは、キャッシュの削除を検討するタイミングです。ページのレイアウトが崩れていたり、最新の情報が反映されていなかったりする場合、保存された古いデータが原因である可能性が高いです。
また、ブラウザやアプリの動作が重くなってきたときも、キャッシュがたまり過ぎているサインかもしれません。キャッシュファイルが増えると、ストレージを圧迫したり、動作パフォーマンスに影響を与えることもあります。
一方で、頻繁に削除する必要はないケースもあります。例えば、前述のように特定のサイトだけをよく利用していて表示に問題がない場合は、キャッシュを活用したほうが読み込みも速く、ログイン情報も引き継がれ、通信量も抑えられます。
こう考えると、キャッシュは状況に応じて「必要なときだけ削除する」のが適切です。サイトの表示が不安定だったり、更新が反映されていないと感じたときには、削除を試してみるとよいでしょう。
googleのChromeなどでは画像やファイルのデータだけを削除して、ログイン情報は削除せずに残すというような方法もとれますので、状況に応じてどのようにキャッシュを削除するかを判断してください。
Webサイトのキャッシュの仕組みと正しい対処まとめ
以下に記事のポイントをまとめます。
- Webサイトのキャッシュは一時的にページ情報を保存する仕組み
- キャッシュにより再訪時の表示速度が速くなる
- サーバーとの通信回数を減らし、データ通信量を抑えられる
- 更新された情報が表示されない原因の多くはキャッシュによるもの
- キャッシュは画像やCSS、JavaScriptなども保存している
- スマートフォンやPCの内部ストレージにキャッシュが保管されている
- ブラウザごとにキャッシュの保存場所や操作方法は異なる
- シークレットモードではキャッシュを使用せず最新データを表示できる
- 開発者ツールを使えばキャッシュの有無を確認・制御できる
- キャッシュの削除で表示不具合や動作の重さが改善されることがある
- 削除するとログイン状態や入力履歴がリセットされることがある
- ページ読み込みが一時的に遅くなることもある
- 設定次第でキャッシュを残させない運用も可能
- ブラウザには特定の項目だけ選んで削除する機能もある
- キャッシュは必要な場面で削除し、常に削除すべきではない
最後までご覧いただきありがとうございます!



